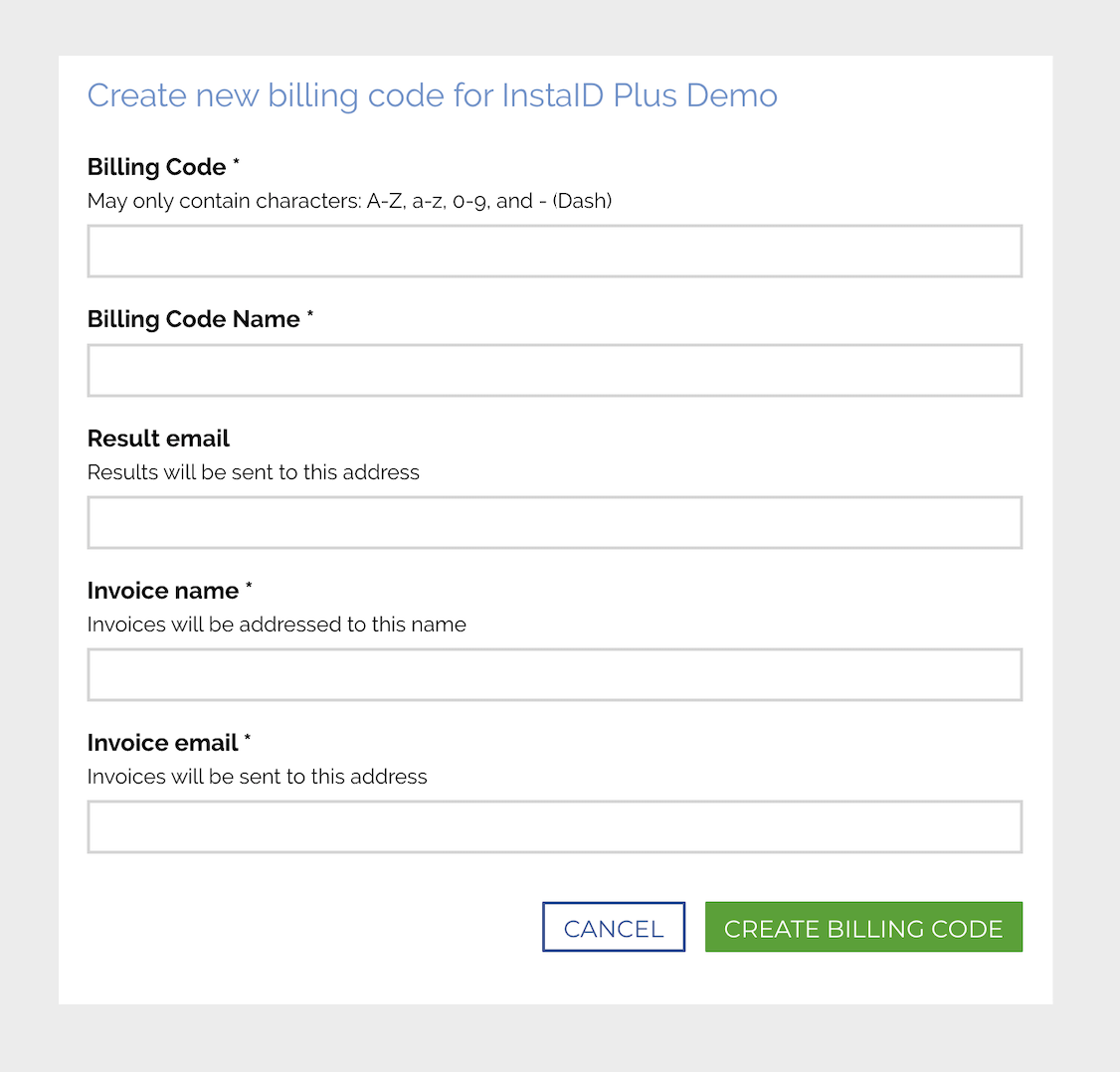Billing Codes
The Billing Codes tab allows you to control where the results and invoices return to. By utilising multiple Billing codes you can filter checks to different sites and contacts. You can enter the billing code in the Send Invites tool or you can leave it out and the applicant will have to enter it, almost like a passcode.
In example you could have multiple car dealerships in each state, you could set up a site code for each dealership so results and invoicing can easily be monitored.
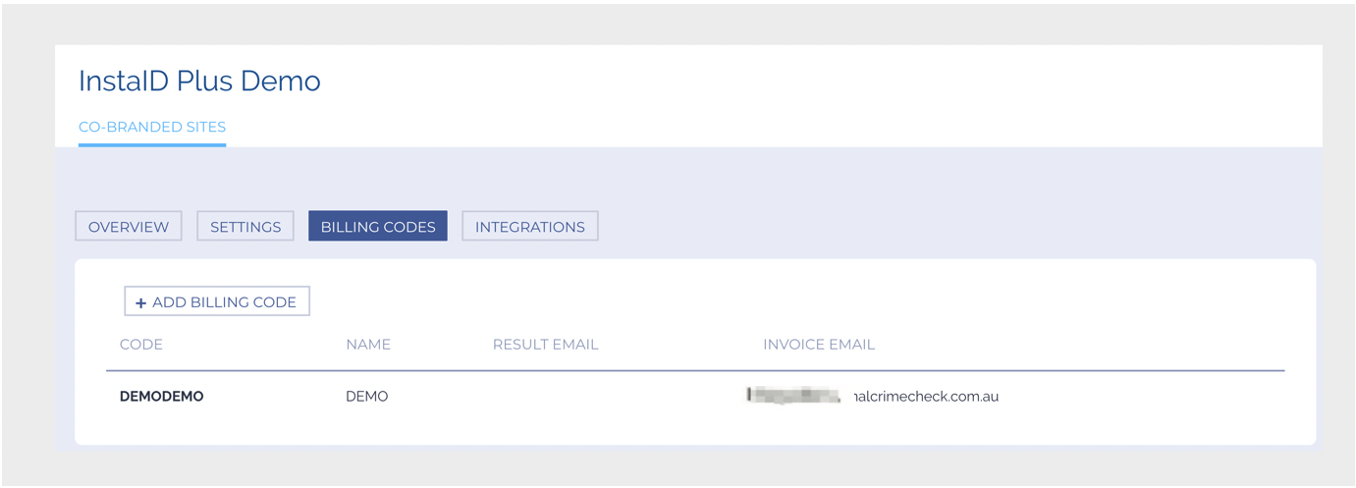
To edit existing billing codes please click on the code itself. This will then open up to allow you to change the name of the code, the result and the invoice email. click save changes to complete.
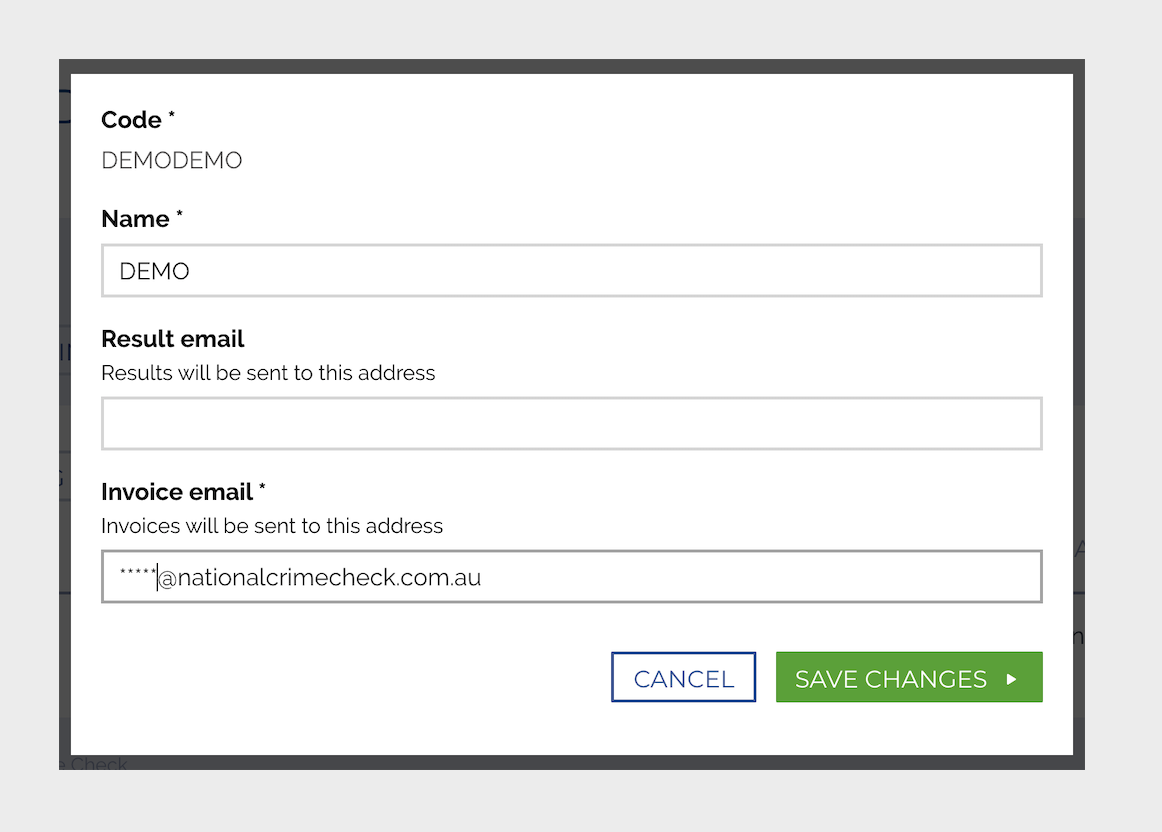
To add new codes click on the Add Billing Code Button on the main screen, This will then open a new window.
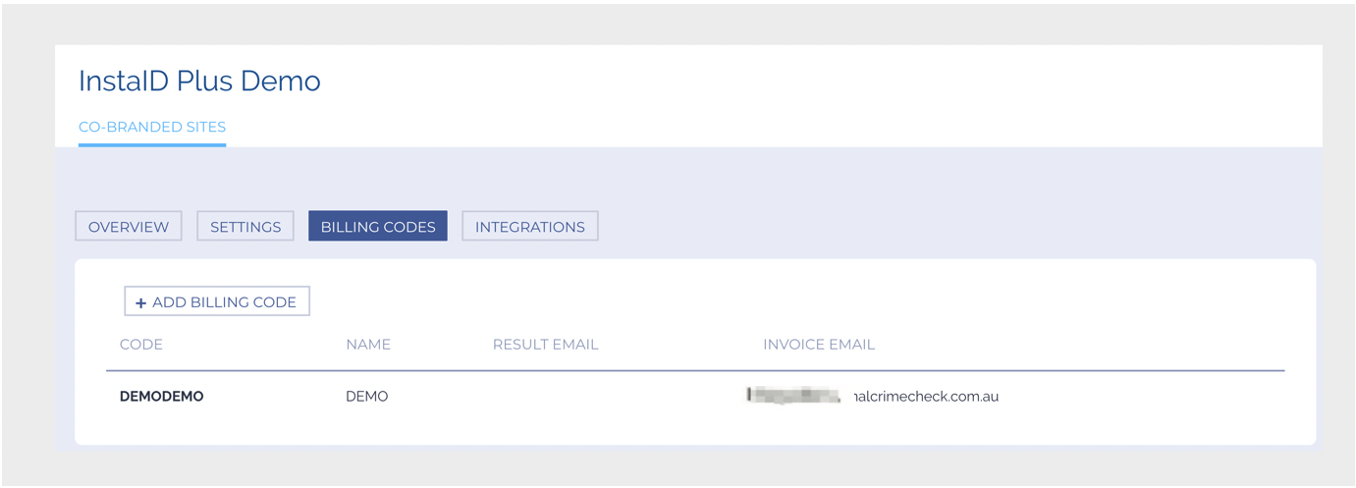
After clicking on Add Billing Code you will be asked to enter the new code details. Click Create Billing Code to save. For example if we wanted a code for SA Car Dealership Enfield.
Billing Code: This is the code that you enter into the Send Invites tool or give to applicants to enter. This textbox is unchangeable after this step so be sure to enter exactly what you intend to call the code. Example code: SA-CAR-ENF
Billing Code Name: This is the code name that will appear in your portal and you filter by. Example: SA Car Dealership Enfield
Result Email: Which email you would like the results sent to.
Invoice Name: This is the heading on the invoice generally the Billing Code Name would be the same.
Invoice Email: Which email you would the like invoice sent to.